Как самостоятельно сделать раскладку брусчатки на компьютере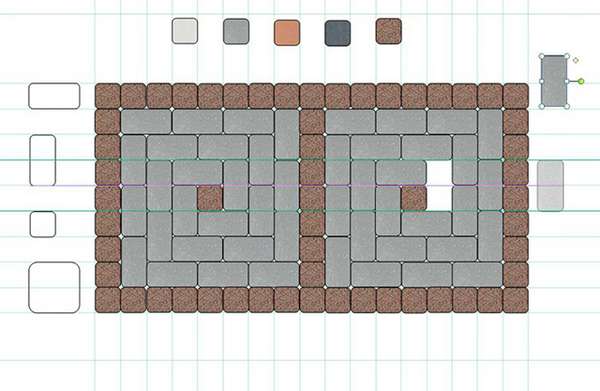
Строительство, ремонт, обустройство придомовых участков, — все эти процессы связаны с неизбежными расходами за выполненные работы. Причем если одних расходов избежать никак нельзя, то на других можно сэкономить, взяв определенную часть работы на себя. К первым можно отнести, прежде всего, использование различных строительных механизмов и машин: подъемных кранов, экскаваторов, бетонных миксеров, бетононасосов и других. И также потребует расходов квалифицированный расчет и проектирование дома, инженерных систем, установку окон, монтаж кровельной конструкции и другие работы, которые либо очень трудно сделать самому, либо невозможно. На чем можно сэкономить всегда – это на дизайнерах. Авторы статьи нисколько не желают «бросать камень в огород» представителям этой замечательной профессии. Безусловно, что они нужны и немало специалистов в этой сфере могут сильно помочь. Просто хочется сказать о том, что не стоит недооценивать собственные способности визуализировать желаемый интерьер или ландшафт. И если человек не умеет рисовать, то с компьютером это можно сделать легко. В этой статье мы предлагаем рассмотреть вопрос как самостоятельно сделать раскладку брусчатки на компьютере. Причем авторы настаивают, что уважаемые читатели нашего портала это сделали сами, вместе с нами. Как самостоятельно сделать раскладку брусчатки на компьютере Какое программное обеспечение можно использовать для визуализации раскладки брусчатки?Содержание статьи
Существует очень много программ, при помощи которых можно сделать визуализацию раскладки брусчатки как профессиональных, так и любительских. Среди всего их многообразия мы предлагаем воспользоваться программой Microsoft Publisher, которая входит в пакет Microsoft Office. Найти эту программу очень легко, очень легко установить. Почему именно Publisher?
Конечно, Microsoft Office Publisher не позволяет создать 3D модели, как в профессиональных программах. В Publisher не удастся увидеть, как будет переливаться покрытая росой брусчатка в ласковых лучах утреннего солнца, нельзя будет виртуально побродить по извилистым дорожкам своего будущего сада или сделать видеоролик об этом. Для этого надо будет потратить немало времени, чтобы освоить какую-нибудь программу, затем потратить еще не меньше времени с любовью расставляя камни на дорожках, указывать стороны света, положение Солнца, расположение других предметов и строений и так далее. Или можно обратиться к дизайнерам, которые владеют профессиональными программами визуализации, правда, придется отдать за это немалые деньги. Да, и практика показывает, что далеко не всегда даже сложнейшая и детальнейшая визуализация помогает. Один из примеров визуализации покрытия из брусчатки в профессиональной программе Мы призываем наших читателей подключить собственное воображение, которое есть у всех. Мы утверждаем, что через 30—40 минут читатели сами будут выбирать цвета камней в своих будущих дорожках и сами будут их расставлять. При этом будут предоставлены хорошие инструменты – калькуляторы, которые помогут рассчитать нужное количество брусчатки нужного цвета. Через короткое время читатели нашего портала, кто раньше не пользовался компьютером для визуализации, будут в хорошем смысле недоумевать насколько это все просто. С чего начать?Прежде всего, необходимо установить программу Microsoft Office Publisher или проверить, не установлена ли она на компьютере. Очень часто вместе с пакетом Microsoft Office эта программа идет по умолчанию просто ей не пользуются и она лежит незаслуженно забытая где-то в глубинах жесткого диска. В нашей статье мы не будем описывать процесс поиска и установки этой программы, прежде всего из-за того, что это очень просто. Еще и по той причине, что наш портал называется строительным, а не компьютерным. После того как программа будет установлена или выяснен факт ее наличия можно приступать к действиям. Что мы должны сделать?
Что мы выбираем в качестве примера?Брусчатка бывает абсолютно разной. Конечно, натуральная из гранита предпочтительнее всего, но мы будем реалистами и согласимся с тем фактом, что в большинстве случаев применяют искусственный камень. Если следовать беспристрастной статистике, то самой популярной является вибропрессованная бетонная брусчатка. Поэтому будем рассматривать именно ее, хотя с одинаковым успехом можно раскладывать брусчатку на компьютере и из других материалов. Приведем основные ее виды и размеры в таблице. Кроме ее натуральных размеров, приведем размеры, которыми следует пользоваться в графическом редакторе, чтобы выглядело это более-менее реалистично и отражало бы реальные пропорции. Изображение Размеры, краткое описание Рекомендуемые размеры шаблона в графическом редакторе Вибропрессованная брусчатка «Кирпичик». Размеры 100*200 мм, толщина 40, 60, 80 или 100 мм. 10*20 мм (1*2 см). Толщина для раскладки не важна.  Вибропрессованная брусчатка «Квадрат малый». Размеры 100*100 мм. Толщина 40, 60, 80 или 100 мм. 10*10 мм (1*1 см).  Вибропрессованная брусчатка «Квадрат большой». Размеры 200*200 мм. Толщина 40, 60, 80 или 100 мм. 20*20 мм (2*2 см).  Вибропрессованная брусчатка «Старый город». Набор из трех элементов размерами 240*160 мм, 120*160мм и 160*160 мм. Толщина 40, 60, 80 мм. 24*16 мм (2,4*1,6 см); 12*16 мм (1,2*1,6 см); 16*16 мм (1,6*1,6 см).  Вибропрессованная брусчатка «Старый город» из четырёх элементов. Размеры 60*120 мм, 90*120 мм, 120*120мм, 180*120 мм. Толщина 40, 60, 80 мм. 6*12 мм (0,6*1,2 см); 9*12 мм (0,9*1,2 см); 12*12 мм (1,2*1,2 см); 18*12 мм (1,8*1,2 см).  Вибропрессованная брусчатка «Старый город». Набор из трех элементов размерами 260*160 мм, 100*160 мм и 160*160 мм. Толщина 50 или 80 мм. 26*16 мм (2,6*1,6 см); 10*16 мм (1*1,6 см); 16*16 мм (1,6*1,6 см).  Вибропрессованная брусчатка «Европейский брук» из трех элементов. Размеры: 240*240 мм, 240*120 мм, 120*120 мм. Толщина 60 мм. 24*24 мм (2,4*2,4 см); 24*12 мм (2,4*1,2 см); 12*12 мм (1,2*1,2 см). Вибропрессованная брусчатка может изготавливаться совершенно разных цветов. В качестве примера мы приведем основные из них, но это вовсе не означает, что в ближайших к читателям строительных магазинах и на рынках будут именно такие цвета. Всегда надо исходить из реальных возможностей, и мы в своей статье объясним, как при раскладке использовать именно те цвета, которые можно приобрести в шаговой доступности. Доставка тяжелой и объемной брусчатки очень дорогое удовольствие, на котором надо обязательно экономить. Создание шаблонов в программе Microsoft Office PublisherЛюбая хозяйка, когда делает пельмени или вареники никогда не будет из раскатанного теста вырезать каждую заготовку ножом отдельно. Для этого пользуются либо специальными формами-шаблонами, либо простым стаканом. Вот и при раскладке брусчатки предлагается создать простые шаблоны, при помощи которых можно будет получить желаемое. Это очень просто. Для начала надо запустить программу Publisher. Появится окно создания нового файла, где можно выбрать пункт пустую страницу A4 в альбомной ориентации.  Работать с шаблонами брусчатки в программе Publisher удобнее на странице формата А4 в альбомной ориентации Появится рабочее окно программы, которое очень сильно напоминает известный всем текстовый редактор Microsoft Word, но на самом деле им не является. Если в Word «вся пляска» идет вокруг текста, в который можно вставлять различные объекты, то в Publisher можно произвольно вставлять в любом месте любые объекты как графические, так и текстовые, что дает полную свободу действий. Сейчас это и посмотрим на примере создания шаблонов. 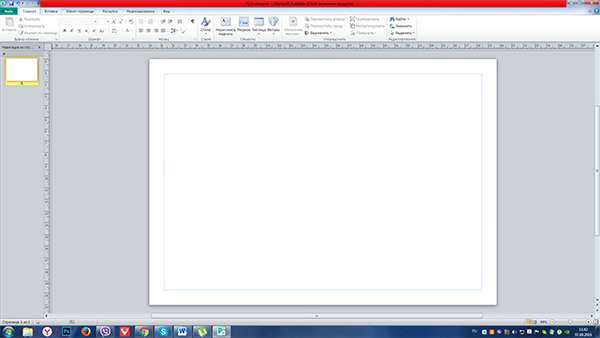 Рабочее окно программы Publisher Сверху рабочего окна программы Publisher находятся вкладки: «Файл», «Главная», «Вставка», «Макет страницы», «Рассылки», «Рецензирование», «Вид», а при наличии какого-либо выделенного объекта в рабочем поле появляется еще и вкладка «Формат». Каждой вкладке соответствует свой набор инструментов, представленный кнопками. В инструкции мы будем указывать вкладку и кнопку. Итак, начнем создание шаблонов брусчатки. Представим процесс в виде таблицы. Изображение Описание действий Вначале создадим шаблоны брусчатки на примере приведенной в ранее представленной таблице. Для этого переходим на вкладку «Вставка» и находим на ней кнопку «Фигуры». 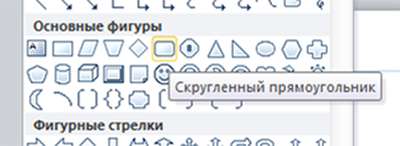 После нажатия на эту кнопку находим в выпадающем списке «Скругленный прямоугольник», и нажимаем на него. В рабочем поле программы, нажимая левую кнопку мыши, рисуем небольшой прямоугольник со скругленными углами. При помощи голубых маркеров можно менять его линейные размеры, при помощи зеленого маркера его можно вращать, а желтым можно менять радиус закругления. Даже в таком виде по умолчанию этот прямоугольник вполне может служить основой для создания шаблона. Теперь настало время придать нужные размеры шаблона. Для этого смотрим их в ранее опубликованной таблице. Первым идет «Кирпичик», размером 100*200 мм, а в масштабе 10*20 мм. Чтобы прямоугольнику придать нужный размер, надо выделить его и на вкладке формат в правой части панели инструментов найти кнопку «Измерение» и нажать ее. Появится небольшая панель инструментов, на которой X и Y показывают положение фигуры на рабочем пространстве, а следующие три поля определяют геометрические размеры и угол поворота. Изменяя значение в ячейках можно легко изменять размеры. Введем ширину 2 см, а высоту 1 см, угол поворота можно оставить таким же – 0°. Получим масштабированное изображение брусчатки «Кирпичик». По умолчанию контур этой фигуры имеет черный цвет и толщину линии в 0,75 пункта. При необходимости можно поменять цвет и толщину линии. Для этого надо выделить фигуру и на вкладке «Формат» нажать кнопку «Контур фигуры» и в выпадающем списке можно выбрать цвет линии, тип, толщину. В приведенном нами примере выбран серый цвет контура, но можно выбрать любой другой, который покажется нагляднее. При необходимости можно легко менять масштаб рабочей области в редакторе Publisher. Для этого в нижней правой части окна есть ползунок со знаками «+» и «-». Перемещая его влево или вправо, можно сделать масштаб удобным для работы. Для удобства дальнейшего ориентирования в шаблонах, можно сделать подписи к каждому виду брусчатки. Для этого на вкладке «Главная» или «Вставка» нажимается кнопка «Нарисовать надпись». Затем курсор помещается в то место, где предполагается поместить надпись и делается щелчок левой кнопкой мыши. Появляется поле для ввода текста. В нашем примере это брусчатка «Кирпичик», что и набирается в этом поле. Размер поля можно легко подкорректировать при помощи маркеров, также это поле можно перемещать в любое место страницы. Это делается точно так же, как и в редакторе Microsoft Word и в любом графическом редакторе. Также очень удобно сделать надпись о размерах брусчатки, чтобы потом легко ориентироваться в шаблонах. Делается это точно так же, как и в предыдущем случае. В нашем примере мы надпись разместили над шаблоном брусчатки «Кирпичик». Чтобы нарисовать такой прямоугольник вовсе необязательно вновь обращаться к кнопке «Фигуры». Достаточно скопировать уже имеющийся «Кирпичик» и вставить его, а потом изменить размеры. Для копирования нужно выделить фигуру, а затем нажать правую кнопку мыши. В открывшемся контекстном меню надо выбрать пункт. Это действие можно заменить нажатием клавиш «Ctrl+C» после выделения. Затем в нужном месте можно щелкнуть правой кнопкой мыши и в контекстном меню выбрать пункт «Вставить». Можно также нажать комбинацию клавиш «Ctrl+V», а затем перетащить фигуру в нужное место. При перетаскивании будут появляться линии розового цвета, которые будут давать подсказку, что края фигур выровнены. Затем фигуре придается нужный размер при помощи кнопки «Измерение» на вкладке «Формат». В нашем случае это 1*1 см. Аналогично, как это было сделано ранее, можно подписать название и размеры брусчатки. Можно создать новую надпись, а проще скопировать, вставить и отредактировать ранее сделанную. Так же, как и в предыдущем случае делается шаблон брусчатки «Квадрат большой», к которому также делаются подписи. Следующими в таблице идут три вида наборов брусчатки «Старый город» из трех или четырех элементов различного размера. Обозначим их порядковыми номерами 1, 2 и 3 и расположим в правой части рабочей области (листа). Вначале расположим фигуры соответствующего размера. Делаем точно так же, как и предыдущих примерах, только в панели «Измерение» выставляем нужные размеры. Аналогично делаются подписи ко всем элементам по отдельности и к набору в целом. Для лучшего представления все шаблоны нужно выровнять. Это можно сделать вручную, выделяя и перетаскивая нужные элементы. При этом будут подсказки в виде розовых линий, которые появляются при перетаскивании. После выравнивания элементов можно проверить соответствие размеров и сохранить шаблон в файле. Для этого надо перейти на вкладку «Файл» и нажать кнопку «Сохранить как». В открывшемся диалоговом окне надо выбрать место сохранения и указать имя файла, например, «Шаблоны брусчатки». Когда все эти действия будут выполнены, можно поздравить исполнителя с тем, что шаблоны созданы. Но, возникает резонный вопрос – ведь кроме геометрических размеров для раскладки брусчатки также важен и цвет. Его можно задать просто цветом заливки фигуры, нажав на вкладке «Формат» кнопку «Заливка фигуры» и выбрать нужный цвет. Но несравнимо лучше сделать заливку текстурой вибропрессованной брусчатки. Где же можно взять текстуру?
Рассмотрим, как в редакторе Publisher очень легко сделать цветовые шаблоны брусчатки. Для этого возьмем и найдем в интернете подходящую фотографию, где представлены основные цвета брусчатки. Естественно, что это может быть просто и фотография брусчатки, сделанная самостоятельно. Фотоаппаратами в виде смартфонов сейчас оснащены практически все и не составит никакого труда сделать один или несколько снимков. На рисунке представлен пример фотографии найденной в интернете на сайте производителя, которая была сохранена на компьютере. Изображение с образцами цвета брусчатки, которое найдено в интернете Далее следует открыть программу Publisher, причем лучше открыть новый файл, а не тот, который был сохранен ранее в качестве шаблона. Тогда ранее выстроенные шаблоны не будут нарушены при редактировании изображений. На вкладке «Вставка» надо нажать кнопку «Рисунок» и в открывшемся окне проводника указать расположение фотографии и нажать кнопку «Вставить». В результате этих действий в рабочем поле программы (на листе) появится выбранная фотография. Файл образцов цвета брусчатки, вставленный в рабочую область Publiher Дальнейший процесс представим в виде таблицы. Изображение Описание действий Фотографию выделяем и на вкладке формат нажимаем кнопку «Обрезка» (отмечена красной стрелочкой). Вокруг фотографии появляются специальные маркеры (они обозначены синей стрелкой). Далее следует вырезать, или как говорят фотографы - кадрировать, нужную часть изображения. Для этого при помощи мыши перетаскивают маркеры в такое положение, чтобы внутри рамки был только необходимый участок. После этого нажимаем опять кнопку «Обрезка» или щелкаем мышкой в любой свободной части рабочей области. В результате останется только тот прямоугольник, который ограничен маркерами. В рассматриваемом примере это серый цвет. Для сохранения его в виде отдельного файла щелкаем по нему правой кнопкой мыши и выбираем пункт «Сохранить как рисунок». В появившемся диалоговом окне «Сохранить как» нужно вначале указать место для сохранения. В нашем случае была создана специальная папка «Цвета брусчатки». Затем вводится имя файла, в нашем случае это название цвета «Серый». Указываем тип файла. В большинстве случаев лучше всего выбирать «Картинка в формате JPEG», так как большинство фотографий, загруженных из интернета, либо снятых цифровым фотоаппаратом находятся именно в этом формате. Если стоит другой формат, то надо открыть выпадающий список и выбрать нужный. Затем нажимается кнопка «Сохранить». Нужный файл под именем своего цвета будет сохранен в выбранной папке. Чтобы сохранить другой цвет не надо повторно открывать изображение в редакторе Publisher. Для этого достаточно выделить изображение, которое было сохранено ранее, а затем на вкладке «Формат» повторно нажать кнопку «Обрезка». После этих действий на рабочем поле появится исходное изображение, на котором будет маркерами обрезки выделен сохраненный рисунок. Эти маркеры можно перемещать влево или вправо, вверх или вниз, чтобы выделить другой нужный фрагмент. В нашем примере мы сдвинем правый маркер вправо, чтобы обозначить правую границу соседнего образца брусчатки – коричневого темного. Затем мышкой берется левый маркер обрезки. И перетаскивается на левый край коричневой темной области. Таким образом, выделен следующий образец. Сохранение файла делается точно так же, как и в предыдущем случае: нажимается кнопка «Обрезка», затем в контекстном меню выбирается «Сохранить как рисунок», указывается место сохранения, вводится имя файла, его формат и нажимается кнопка «Сохранить». Подобным образом все повторяется для каждого из цветов брусчатки. в результате должен получиться каталог с несколькими файлами изображений, которые будут использованы в дальнейшем.В рассматриваемом примере показаны образцы 12 цветов брусчатки. В реальной жизни их обычно меньше, так как не всякий производитель будет выпускать и продавать брусчатку в таком широком ассортименте. Но это нисколько не отражается на эстетических качествах готового покрытия, так как для хорошего и гармоничной брусчатки вполне достаточно использовать два, три или четыре цвета. Большее их количество – это уже перебор, ведь покрытие площадей и дорожек не должно напоминать яркое лоскутное одеяло, а должно гармонировать, прежде всего, с ландшафтом, а затем и с окружающими строениями. Следующим шагом будет создание цветовых шаблонов, используя «добытые» изображения бручатки. Для этого надо найти и открыть ранее созданный документ, в котором сделаны шаблоны брусчатки. В нижней части вполне достаточно места, чтобы разместить шаблоны цветов, но это лучше делать не картинками, а образцами брусчатки, которые будут раскрашены в разные цвета, именно те, которые будут использованы при виртуальной раскладке. В описываемом ранее примере мы сохранили 12 разных цветов, поэтому и надо будет создать 12 образцов. В шаблоне самым маленьким образцом является брусчатка «Квадрат малый». Именно его удобнее всего использовать в качестве шаблона. Для создания цветовых шаблонов надо в нижней части рабочей области поместить 12 шаблонов брусчатки «Квадрат малый». Для этого надо скопировать этот шаблон при помощи контекстного меню, которое появляется при нажатии на правую кнопку мыши либо выделенный объект копируется и вставляется сочетаниями клавиш «Ctrl+C» и «Ctrl+V». Все объекты переместим в нижнюю часть листа. Для цветовых шаблонов хорошо подходит элемент «Квадрат малый» Эти шаблоны желательно выровнять. Это можно сделать вручную и на глаз, но лучше применить специальные инструменты. Для этого надо всех их выделить. Это можно сделать двумя способами:
Далее, можно выделить эти все объекты по вертикали. Для этого надо перейти на вкладку «Формат» и нажать кнопку «Выровнять». В появившемся списке можно выбрать несколько пунктов. Мы выбираем «Выровнять по нижнему краю». Выравнивание шаблонов по нижнему краю Все объекты выровнены по нижнему краю, но по горизонтали распределены некрасиво. Можно крайний объект подвинуть вправо, определив правую границу группы объектов, и выровнять его по нижнему краю с другими. О том, что он находится на одной линии, подсказывают розовые линии, появляющиеся при перемещении. Подсказки в виде розовых линий А затем все объекты опять нужно выделить и на вкладке «Формат» нажать кнопку «Выровнять». Из списка надо выбрать пункт «Распределить по горизонтали». Результат этого действия порадует любого, так как все объекты равномерно распределятся между крайним левым и крайним правым, причем этот процесс вместе с нажатием кнопок займет не более нескольких секунд. Результат выравнивания Теперь настало время придать всем шаблонам нужные цвета, которые ранее были сохранены ранее. Делается это очень просто. Выделяется один объект и на вкладке «Формат» нажимается кнопка «Заливка фигуры». Появляется список, в котором надо выбрать пункт «Рисунок». Выбор способа заливки «Рисунок» Появляется диалоговое окно, в котором надо указать место, где сохраняли ранее образцы цветов брусчатки, а затем выбрать нужный файл и нажать кнопку «Вставить». Выделенный ранее объект зальется этим цветом, и уже будет визуально напоминать брусчатый камень. В рассматриваемом примере применен белый цвет. Для удобства можно подписать этот образец точно так же, как делали с шаблонами брусчатки. Выбор рисунка для заливки Результат заливки одной фигуры Аналогичным образом делается заливка всех объектов, которые будут представлять образцы цветов брусчатки и делаются к ним подписи. Результат виден на рисунке, и он уже начинает радовать взгляд. После этого файл шаблонов можно сохранить и переходить непосредственно к процессу раскладки брусчатки на компьютере. Цветовые шаблоны готовы Как самостоятельно сделать раскладку брусчатки на компьютереВыбор схемы раскладки брусчаткиПрежде чем приступать к раскладке брусчатки на компьютере стоит определиться, какая именно брусчатка будет использоваться, а также определиться со схемой. Существует очень много вариантов. Подробнее об этом можно прочитать в соответствующей статье на нашем портале, но здесь мы приведем таблицу, где описаны основные схемы. Изображение Название раскладки Размеры брусчатки или плитки, мм Описание «Шов в шов» 50*50 или 100*100 Брусчатка или плитка квадратной формы укладывается так, чтобы все швы совпадали. «В разбежку» 50*50 или 100*100 Шов одной квадратной плитки приходится ровно посередине ширины другой плитки. «В разбежку волной» 50*50 или 100*100 Швы плиток следующего горизонтального ряда смещаются на четверть ширины плиток. После трех рядов в одну сторону, смещение меняет свое направление. «В разбежку диагональю» 50*50 или 100*100 Смещение происходит в одном направлении на четверть ширины плитки. «Шов в шов» 100*200 Все линии швов совпадают. «В разбежку» 100*200 Швы плиток каждого следующего ряда приходятся точно на середину плиток предыдущего ряда. «Ёлочка» 100*200 Такая раскладка напоминает раскладку штучного паркета. Может исполняться как параллельно краям дорожки зоны мощения, так и под углом 45° к ним. «Плетенка» 100*200 Блоки по две плитки выкладываются во взаимно перпендикулярных направлениях. «Голландская» 100*200 и 100*100 Один ряд представляет собой плитку 100*100 мм, а другой – чередование 100*100 мм с 100*200 мм. Перевязка швов как рисунке «Ёлочка» 100*200 и 100*100 Каждый ряд представляет собой чередование прямоугольной и квадратной плиток. Перевязка представлена на рисунке. «В разбежку» 100*200 и 100*100 Каждый ряд – это чередование прямоугольной и квадратной плиток. Перевязка в разбежку идет между квадратными плитками. «Колодец» 100*200 и 100*100 Каждая квадратная плитка обкладывается вокруг прямоугольными колодцем.После выбора схемы, естественно, встанет резонный вопрос – а какое количество брусчатки понадобится для мощения какой-то определенной площади по выбранной схеме? В этом вопросе необходимо руководствоваться несколькими простыми принципами.
Кроме этого, существуют такие интересные наборы брусчатки, как «Старый город» и «Европейский брук» и другие, которые у разных производителей могут носить разные названия. В этих наборах плитки имеют отличающиеся друг от друга размеры и могут иметь различные цвета или оттенки. В приведенной ранее таблице показаны только некоторые наборы. Покрытия из такой брусчатки имитируют старые мостовые, когда еще недоступны были технологии позволяющие делать все камни одинаковыми и правильной геометрической формы. Смотрятся такие покрытия шикарно, укладывать их легче, так как можно варьируя размеры камней брусчатки сделать отходы на обрезку минимальными или вообще обойтись без них. Раскладка брусчатки на компьютереНастало время попробовать самостоятельно разложить брусчатку в программе Publisher по выбранной схеме, применяя желаемые цвета. Покажем это на одном примере, а потом читателям не составит никакого труда сделать самостоятельно все по той схеме, которые они сами пожелают. Для этого вначале откроем документ шаблона, который был создан ранее, где представлены основные виды камней брусчатки и цвета. Дальнейшие действия опишем в таблице. Изображение Описание действий Чтобы сделать раскладку следует создать новый документ в редакторе Publisher. Для этого на вкладке «Файл» надо выбрать пункт «Создать» и указать «Пустая А4 (альбомная)». Появится рабочая область редактора. В качестве примера выберем раскладку брусчатки «Колодец». Она хоть и кажется сложной для новичка, но это только на первый взгляд. В этой раскладке используются два вида плитки: «Кирпичик» 100*200 мм и «Квадрат малый» 100*100 мм. Именно их надо скопировать с файла шаблона в новый документ. В файле шаблонов выделяются два соответствующих элемента. Для этого вначале выделяется один элемент левой кнопкой мыши, а затем и второй при нажатой клавише «Ctrl». После этого они копируются через контекстное меню или комбинацией клавиш «Ctrl+C». А затем надо перейти во вновь созданный документ и вставить шаблоны через контекстное меню или комбинацией клавиш «Ctrl+V». После этого шаблоны можно подвинуть к краю рабочей области. В схеме раскладки «Колодец» камни 100*200 мм могут быть ориентированы как горизонтально, так и вертикально. Для удобства можно сразу сделать шаблон вертикально ориентированного камня. Надо просто скопировать объект «Кирпичик», а потом его можно вращать при помощи зеленого маркера. Можно вращать также через панель «Измерение», В поле угол просто вводится любое значение. В нашем случае это 90°.которая появляется при нажатии соответствующей кнопки на вкладке «Формат». Шаблон также помещается у края рабочей области. Теперь настала очередь скопировать цветовые шаблоны. Будем использовать песочный цвет и коричневый светлый. В документе шаблонов выделяем именно их, копируем и вставляем в новый документ. Размещаем цветовые шаблоны сверху рабочей области или в любом другом удобном месте. Для удобства можно обозначить крайние линии, от которых начнется укладка брусчатки. В Publisher есть очень удобный инструмент – направляющие. Чтобы создать горизонтальную направляющую линию надо поместить курсор на горизонтальную линейку. Курсор меняет свой вид на специальный значок и появляется надпись. Дальше надо нажать и удерживать левую кнопку мыши и перемещать появившуюся зеленую направляющую вниз на удобно место. Так задается горизонтальная направляющая. Вертикальная направляющая задается точно так же, только курсор помещается на вертикальную линейку и линия перемещается вправо на нужное место. Число направляющих может быть любым. Если надо убрать направляющие, то их можно точно так же переместить обратно на линейку. Если необходимо убрать все направляющие, то на вкладке «Вид» можно убрать галочку из поля «Направляющие». Настало время начать раскладку. Для этого копируется нужный элемент («Ctrl+C» и «Ctrl+V»), а затем он перемещается на нужное место. При касании к направляющим объект как бы «прилипает к ним, линии становятся толще, что облегчает укладку. По выбранной схеме укладываются все элементы. При размещении двух объектов рядом надо делать так, чтобы они касались друг друга. Для удобства можно увеличить масштаб рабочей области на ползунке в правой нижней части. При раскладке будут появляться розовые линии, показывающие, что края или середины объектов выровнены. Это упрощает процесс. При необходимости можно задавать дополнительные направляющие. Шаг за шагом выкладывается весь паттерн брусчатки. направляющие очень помогают в процессе. Результат можно посмотреть на рисунке. Осталось только придать объектам нужные цвета, чтобы визуализировать участок покрытия из брусчатки. Для придания нужного цвета объектам надо вначале выделить нужный цветовой шаблон (в нашем случае это коричневый светлый), а затем на вкладке «Главная» нажать «Формат по образцу». Затем надо щелкнуть мышью на нужном объекте. Он окрасится в нужный цвет, но размеров не поменяет. Если на кнопке «Формат по образцу» щелкнуть два раза, то можно придать нужный вид любому количеству объектов до тех пор, пока не будет повторно нажата кнопка «Формат по образцу» или нажата клавиша «Esc». Аналогичным образом окрашиваются все объекты на паттерне нужными цветами. После завершения результат нужно сохранить и назвать файл Publisher названием раскладки. В данном случае это «Колодец». Раскладку можно сохранить в виде рисунка. Для этого выделяются мышью все объекты. А затем в контекстном меню выбирается пункт «Сохранить как рисунок». Выбирается нужный тип файла, задается место, имя файла и нажимается кнопка «Сохранить». На этом создание паттерна с нужным рисунком и цветами закончено. В дальнейшем можно открывать файл Publisher и редактировать его.В процессе создания паттерна брусчатого покрытия можно делать абсолютно все – применять разные схемы укладки, комбинировать их друг с другом, менять цвет контуров фигуры, менять цвета заливки. Можно также создать шаблоны бордюрного камня, выкладывать дорожки с закруглениями. Лучше всего найти в интернете понравившуюся схему раскладки и воспроизвести ее на компьютере, а можно и придумать что-то самому. Приведем в качестве примера несколько рисунков раскладки брусчатки, сделанные в программе Publisher. На создание каждого из рисунков уходило не более 15—20 минут. Пример фрагмента (паттерна) дорожки с орнаментом из брусчатки Можно комбинировать разные стандартные виды брусчатки. Их размеры позволяют хорошо стыковать элементы между собой. Один из бесконечного количества вариантов пример комбинации «Кирпичика», «Квадрата малого» и «Квадрата большого» Попробуем воспроизвести популярную схему укладки «Плетенка». Нет ничего проще! Схема раскладки «Плетенка» Прекрасно смотрятся комбинация гранитной и вибропрессованной брусчатки. текстуру гранитной брусчатки легко найти в интернете и сделать шаблон. Комбинация гранитной и бетонной бручатки Несколько замечаний по раскладке наборов «Старый город» и «Европейский брук»Особого внимания требуют наборы брусчатки, в которых присутствуют элементы отличных друг от друга размеров. Это касается наборов «Старый город», которых в ранее опубликованной таблице показано три, а также набора «Европейский брук». На самом деле их может быть больше, они могут носить другие названия. Подход к ним все равно один. Что следует учесть при виртуальной и реальной укладке таких видов брусчатки.
Учитывая все это, можно попробовать сделать самостоятельно раскладку наборов «Старый город» и «Брук» в разных вариантах. В этом случае также можно «подсмотреть» в интернете понравившуюся раскладку, а потом уже воспроизвести ее на компьютере. Пример раскладки брусчатки из набора «Старый город — 1» Чем большее количество элементов имеет набор, тем более разноцветной можно сделать раскладку брусчатки. «Старый город — 2» состоит из четырех элементов, поэтому можно смело использовать четыре цвета. Брусчатку при этом можно ориентировать как угодно. При раскладке брусчатки можно элементы ориентировать как горизонтально, так и вертикально Можно укладывать брусчатку «Старый город» и с определенной периодичностью. Брусчатка «Старый город — 2» уложенная с периодическим повтором размеров и цвета элементов Брусчаткой «Европейский брук» также можно создавать очень интересные композиции. При этом можно использовать разные цвета. Раскладка брусчатки «Европейский брук» камнями разного цвета Можно также использовать оттенки. Например, очень интересно смотрятся цвета, свойственные клинкерной брусчатке. Вариант цветового решения брусчатки «Европейский брук» Брусчатку из наборов вполне можно сочетать со стандартной, если она будет выступать в виде обрамления или бордюра. Доказано в редакторе Publisher. Сочетание брусчатки «Старый город — 2» и «Квадрата малого» Еще один пример сочетания разных брусчаток Можно было бы бесконечно продолжать приводить примеры раскладки брусчатки, но лучше, если читатели сделают это сами. Для чего необходима раскладка брусчатки на компьютере?У читателей может возникнуть резонный вопрос – а, собственно, зачем делать раскладку брусчатки на компьютере? Ведь можно посмотреть готовый вариант и руководствоваться им. Приведем несколько аргументов в пользу самостоятельной виртуальной раскладки брусчатки на компьютере.
Главная задача раскладки брусчатки на компьютере – это составление периодически повторяющихся элементов, — паттернов. Затем высчитывается, сколько элементов, какого размера и цвета присутствуют в паттерне, а затем определяется, сколько раз он повторяется на всей площади мощения брусчаткой. Так можно предельно точно рассчитать количество необходимого материала, а также на момент укладки будет четкий план действий, который сделает все работы и быстрее и качественнее. Приведем пример. Ранее был представлен рисунок фрагмента дорожки из брусчатки, который выполнен в редакторе Publisher. Покажем его еще один раз. Пример для расчета паттерна Очевидно, что, пристыковывая такой же фрагмент снизу, мы получим периодично повторяющийся узор. Тот фрагмент смело можно назвать паттерном дорожки. Подсчитаем количество элементов и их цвета.
Теперь можно рассчитать площадь этого паттерна S=16*0.1*0.1+28*0.1*0.2+24*0.1*0.2=1,2 м?. Допустим, общая площадь мощения составляет 52 м?.Тогда потребуется 52/1,2=43,33 таких паттернов. Округляем до целого в сторону увеличения и получаем 44 паттерна. Умножив это количество на число плиток в одном паттерне можно сказать, что потребуется для дорожки:
Подобным же образом вычисляется количество плиток нужного размера и цвета в любом периодически повторяющемся элементе (паттерне). Следует заметить, что паттерн необязательно должен быть прямоугольной формы или иметь площадь близкую к 1 м?. Он может быть какой угодно формы, а площадь в 1 м? приведена только для удобства расчетов и не более. Тем более что на сложных орнаментах из брусчатки минимальный периодически повторяемый элемент может быть куда более 1 м?. ЗаключениеАвторы статьи считают своим долгом признаться в том, что никогда раньше не делали раскладку брусчатки на компьютере. Все то, что написано в этой статье не является заготовкой, не было использовано ни одного источника информации, так как их попросту нет. Все действия, которые описаны в статье, были сделаны реально и сделаны в первый раз в жизни. С редактором Publisher у авторов знакомство было, но никогда его не применяли именно так. На создание шаблонов брусчатки было потрачено примерно 30 минут, а на каждый конкретный пример раскладки максимум 20 минут. Именно поэтому применение очень простого редактора Publisher авторы считают абсолютно оправданным, так как любой пользователь компьютера сможет очень быстро освоить его. А политика нашего портала состоит именно в том, чтобы читатели сами максимально участвовали в ремонте или строительстве своего жилья, оформлении интерьеров, ландшафтном дизайне. В заключение предлагаем воспользоваться набором калькуляторов, в которых можно быстро подсчитать площади паттернов из различных видов брусчатки. Калькуляторы для расчета площади паттерновВ статье об укладке брусчатки своими руками на нашем портале были представлены удобные калькуляторы, которые позволяют рассчитать количество брусчатки определенного вида в зависимости от площади мощения. Однако в этих калькуляторах учитывалось то, что вся площадь будет моститься брусчаткой только определенного размера либо цельными наборами типа «Старый город». А что делать, если брусчатка будет комбинироваться? В нашей статье мы показали, что самые интересные композиции создаются сочетанием разной брусчатки, причем предложили читателям самостоятельно сделать раскладку на компьютере. Именно поэтому мы предлагаем решать задачу расчета необходимого количества брусчатки обратным способом. Вначале сделать раскладку, а потом подсчитать площадь полученного паттерна. Калькулятор расчета площади паттерна из стандартных видов брусчаткиПредставляем очень простой калькулятор, где можно быстро вычислить площадь паттерна, составленного из стандартных камней брусчатки. Стандартной принято считать ту брусчатку, которая имеет прямоугольную форму и размеры 100*100 мм, 100*200 мм и 200*200 мм. Калькулятор расчета площади периодически повторяющегося элемента (паттерна) из стандартных видов брусчаткиПоследовательно укажите какая брусчатка и в каком количестве использована в паттерне Брусчатка «Кирпичик» 100*200 мм Введите количество используемой в паттерне брусчатки «Кирпичик» Брусчатка «Квадрат малый» 100*100 мм Введите количество используемой в паттерне брусчатки «Квадрат малый» Брусчатка «Квадрат большой» 200*200 мм Введите количество используемой в паттерне брусчатки «Квадрат большой» Калькуляторы расчета площади паттерна из брусчатки «Старый город»Брусчатка «Старый город» имеет много разновидностей как по размеру ее элементов, так и по цветам. В таблице мы показали основные три ее вида, которые чаще всего можно встретить в России и в странах бывшего СССР. Условно мы назвали ее так, как она следует в таблице: «Старый город —1», «Старый город —2» и «Старый город —3». Очень часто наборы брусчатки комбинируются со стандартной брусчаткой «Кирпичик», «Квадрат малый» и «Квадрат большой», из которых могут выкладываться зоны бордюра, краевые зоны, а также разделители между участками. Именно поэтому во всех калькуляторах существует возможность учитывать и стандартную брусчатку. Калькулятор расчета площади паттерна из брусчатки «Старый город — 1» Калькулятор расчета площади элемента (паттерна) из брусчатки «Старый город - 1»Набор включает три элемента: 240*160 мм, 160*160 мм и 120*160 мм. Последовательно укажите какая брусчатка и в каком количестве использована в паттерне, а затем нажмите кнопку «Рассчитать площадь паттерна» Введите количество элементов брусчатки размером 240*160 мм Введите количество элементов брусчатки размером 160*160 мм Введите количество элементов брусчатки размером 120*160 мм Если в паттерне используются стандартные виды брусчатки, то введите их количество Введите количество используемой в паттерне брусчатки «Кирпичик» Введите количество используемой в паттерне брусчатки «Квадрат малый» Введите количество используемой в паттерне брусчатки «Квадрат большой» Калькулятор расчета площади паттерна из брусчатки «Старый город — 2» Калькулятор расчета площади элемента (паттерна) из брусчатки «Старый город - 2» Набор включает четыре элемента: 180*120 мм, 120*120 мм, 90*120 мм и 60*120 мм. Последовательно укажите какая брусчатка и в каком количестве использована в паттерне, а затем нажмите кнопку «Рассчитать площадь паттерна» Введите количество элементов брусчатки размером 180*120 мм Введите количество элементов брусчатки размером 120*120 мм Введите количество элементов брусчатки размером 90*120 мм Введите количество элементов брусчатки размером 60*120 мм Если в паттерне используются стандартные виды брусчатки, то введите их количество Введите количество используемой в паттерне брусчатки «Кирпичик» Введите количество используемой в паттерне брусчатки «Квадрат малый» Введите количество используемой в паттерне брусчатки «Квадрат большой» Калькулятор расчета площади паттерна из брусчатки «Старый город — 3» Калькулятор расчета площади элемента (паттерна) из брусчатки «Старый город - 3» Набор включает три элемента: 260*160 мм, 160*160 мм и 100*160 мм. Последовательно укажите какая брусчатка и в каком количестве использована в паттерне, а затем нажмите кнопку «Рассчитать площадь паттерна» Введите количество элементов брусчатки размером 260*160 мм Введите количество элементов брусчатки размером 160*160 мм Введите количество элементов брусчатки размером 100*160 мм Если в паттерне используются стандартные виды брусчатки, то введите их количество Введите количество используемой в паттерне брусчатки «Кирпичик» Введите количество используемой в паттерне брусчатки «Квадрат малый» Введите количество используемой в паттерне брусчатки «Квадрат большой» Калькулятор расчета площади паттерна из брусчатки «Европейский брук»Калькулятор расчета площади элемента (паттерна) из брусчатки «Европейский брук»Набор включает три элемента: 240*240 мм, 240*120 мм и 120*120 мм. Последовательно укажите какая брусчатка и в каком количестве использована в паттерне, а затем нажмите кнопку «Рассчитать площадь паттерна» Введите количество элементов брусчатки размером 240*240 мм Введите количество элементов брусчатки размером 240*120 мм Введите количество элементов брусчатки размером 120*120 мм Если в паттерне используются стандартные виды брусчатки, то введите их количество Введите количество используемой в паттерне брусчатки «Кирпичик» Введите количество используемой в паттерне брусчатки «Квадрат малый» Введите количество используемой в паттерне брусчатки «Квадрат большой»
|
Загрузка. Пожалуйста, подождите...










